티스토리 뷰
-->다음 웹마스터 도구 등록 방법 의외로 간단!
다음 웹마스터도구 등록 방법 어려우시다면 이 글을 참고하시면
보다 수월하게 등록을 하실 수 있으실 겁니다.
과거에는 다음에 사이트를 등록하려면 사이트 등록 쪽에서 문의를 남겨
예전 네이버 사이트 등록처럼 요청을 해야 했습니다.
사이트 등록 신청을 하면 사람이 검수를 통해서 반영 여부를 결정하다 보니
거부가 자주 되기도 했습니다.
좀 까다로웠다고 해야 할까요? 그러다 보니 다음 쪽은 홈페이지를 만들어도
기피하게 되더군요.
그런데 다음에서도 이제 웹마스터 도구를 제공한다고 하니 일부러 사람이
검수를 거치는 사이트 등록 요청은 하지 않아도 되겠군요.
하지만, 3사 포털 웹마스터 도구에 늘 공지되듯이 100% 검색 노출을 보장하지는
않으니 무조건적으로 노출된다고 생각은 하지 맙시다 ㅎㅎ;;
사이트에 문제가 있거나 자체 검수 방식에서 문제 있는 사이트로 판단되면
수집이 거부되니 이점 참고하세요.
다음 웹마스터 도구 등록을 하기 전 필수로 메타태그는 기본적으로 갖추셔야
하는 부분입니다.
메타태그 쉽고 간단하게
메타태그에 대해서 아직 잘 모르신다면 위 게시물을 읽어 보시기 바랍니다.
우선 메타태그가 잘 갖춰졌고 SITEMAP.XML 파일과 ROBOTS.TXT 파일이
갖추어졌다면 준비는 끝났습니다.
다음 웹마스터 도구는 좀 특이하게 소유권 인증을 하는 방식이 특정 파일을
호스트에다 올려라 이것도 아니고 <head>와 </head> 사이에 특정 메타코드를
넣으라는 것도 아닌 ROBOTS.TXT 파일 안에 자기네 인증 코드를 넣으라고 합니다.

우선은 다음에서 다음 웹마스터 도구를 검색해 나오는 사이트로 들어갑니다.

해당 사이트로 들어가면 사이트 URL 입력 칸과 PIN 코드를 입력하는 칸이 나옵니다.
우선 사이트 URL을 http 또는 https 포함해서 적어 넣습니다.
그리고 인증하기 버튼 아래 PIN 코드 발급받기 를 누릅니다.
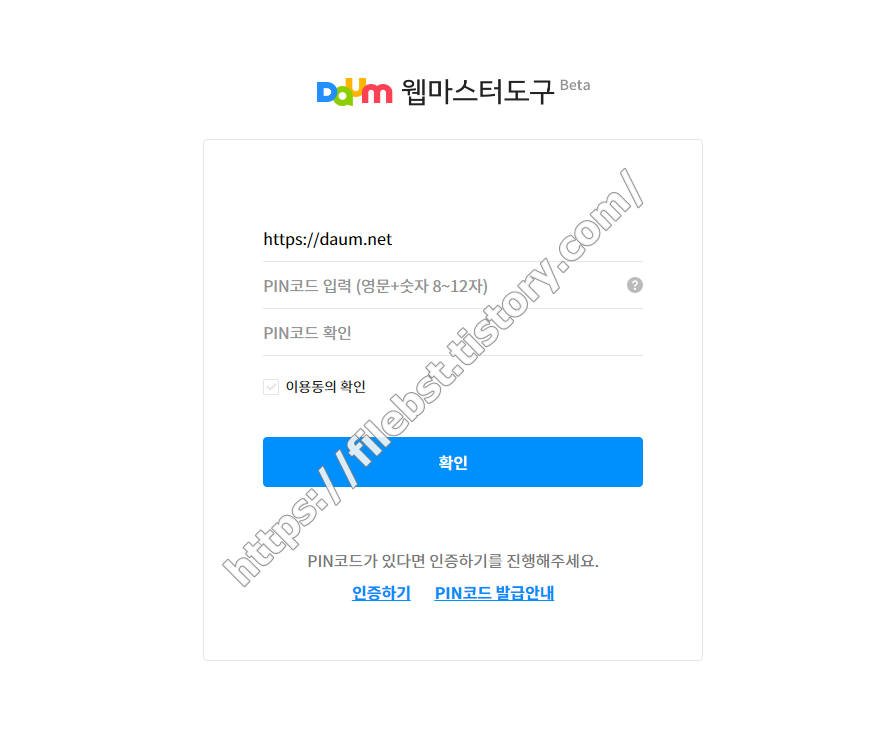
PIN코드 발급받기를 누른 후 위 화면으로 나온다면,
우선 상단 칸에는 본인 사이트 주소를 넣고 두 번째 PIN 코드 입력 부분은 영문+숫자 조합으로
8~12자로 된 비밀번호를 적습니다.
PIN 코드 확인 부분도 동일한 비밀번호를 적어 넣습니다.
그리고 이용 동의 확인을 체크합니다.

자, 다음으로 넘어가면 PIN 코드가 발급되며 PIN코드가 보입니다.
그러면 클립보드 복사를 누르시고 복사한 PIN 코드는 어디다 넣냐면,
ROBOTS.TXT 파일에다 넣어주어야 합니다.

ROBOTS.TXT 파일을 열면 위처럼 되어있거나 다른 명령어가 추가되어 있을 텐데요.
그러면 끝나는 부분에 다음에서 발급받은 PIN 코드를 넣어 주시면 됩니다.
그리고 인증 시작하기 버튼을 누르시면 맨 처음 화면으로 돌아가게 됩니다.
사이트 URL 넣는 칸과 PIN 코드 넣는 칸 두 개가 보이실 텐데요.
핀코드 발급받을 때처럼 사이트 주소를 넣으시고 http 또는 https 포함.
핀코드란에 발급받으신 핀코드를 붙여 넣기 해주시고 인증을 하시면 됩니다.
다음은 따로 사이트맵을 제출하고 robots.txt 파일을 제출하고 하는 방식이
아니라 자동 수집해가기에 그냥 핀코드 인증 상태만 다 넘기셨다면 기다리시기만
하시면 됩니다.
문제가 발견되면 당연히 수집이 안되며 다음 검색 결과에 반영이 안 됩니다.
'홈페이지 최적화' 카테고리의 다른 글
| 티스토리 구글 최적화 네이버 최적화 글 100% 신뢰 노노 (3) | 2021.03.26 |
|---|---|
| 티스토리 글쓰기 모바일 가독성을위한.. (0) | 2021.03.17 |
| 티스토리 구글애드센스 승인 2차만에 SAVE 했습니다 (0) | 2021.03.16 |
| 사이트 최적화 이젠 글쓰는 방법도 알아야 합니다 (0) | 2021.03.10 |
| 네이버 웹사이트 업데이트후... (0) | 2021.03.10 |
| 워드프레스 다음 웹마스터도구 등록 ( 올인원 SEO 플러그인 / yoast 플러그인 사용자 ) (0) | 2021.01.29 |
| 네이버 웹마스터도구 검색 미반영 (0) | 2021.01.29 |
| 네이버 웹마스터도구 등록 메타태그 쉽고 간단하게! (2) | 2021.01.29 |
- Total
- Today
- Yesterday
- 슬리퍼 추천
- 심리테스트
- 비트코인
- 4차 재난지원금 홈페이지
- 샤넬
- 5차 재난지원금
- 5차 재난지원금 소상공인
- 소상공인 버팀목자금플러스
- 해외무료축구중계
- 강아지 장난감 추천
- 강아지용품
- 4차 재난지원금 소상공인 버팀목자금플러스
- 강아지
- 손흥민 프리미어리그 경기 중계 사이트
- 4차 재난지원금
- 강아지 장난감
- 헬스
- 네이버 웹마스터도구
- 부산 하의실종남
- 네이버 웹사이트
- MLB경기일정
- 4차 재난지원금 대상자
- 4차 재난지원금 소상공인
- 홈트레이닝
- 버팀목자금 플러스
- 네이버 서치어드바이저
- 맥북
- 헬스용품
- 여성가방
- 2022카타르월드컵최종예선경기
| 일 | 월 | 화 | 수 | 목 | 금 | 토 |
|---|---|---|---|---|---|---|
| 1 | 2 | 3 | 4 | 5 | 6 | 7 |
| 8 | 9 | 10 | 11 | 12 | 13 | 14 |
| 15 | 16 | 17 | 18 | 19 | 20 | 21 |
| 22 | 23 | 24 | 25 | 26 | 27 | 28 |
| 29 | 30 |
